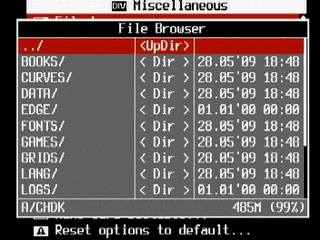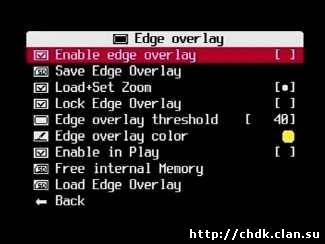|
Друзья сайта
Новое на форуме
| Canon PowerShot S... |
| [06.09.21 19:09] | aleksey |
| PowerShot A3200 I... |
| [08.12.18 22:50] | grandgreed |
| Проблемы с устано... |
| [24.12.17 19:28] | AlexKooper |
| Powershot G12 |
| [13.09.17 14:33] | slod |
| PowerShot SX160 |
| [23.01.17 03:20] | WillieWhomy |
| Русский Хелп по а... |
| [22.01.17 21:12] | Frankabunk |
| Чем отличается те... |
| [22.01.17 21:11] | Frankabunk |
| Canon PowerShot S... |
| [22.01.17 21:10] | Frankabunk |
Новые файлы
| S100 Fw: 1.0.2.0 |
| в категории Программы |
| S100 Fw: 1.0.1.0 |
| в категории Архив |
| Модифицированный драйв... |
| в категории Программы |
| Canon PowerShot SX60 H... |
| в категории Инструкции к фотоаппаратам |
| PowerShot SX50 HS (пол... |
| в категории Инструкции к фотоаппаратам |
Главная » 2009 Январь
Поиск
Новые комментарии
| Меню "Extra photo oper... | |
| [29.03.14 16:11] | Blomkvist |
| PowerShot A710 IS (рас... | |
| [28.02.14 13:20] |
| Коррекция битых пиксел... | |
| [19.02.14 22:55] | forica |
| Сборка CHDK под Windows | |
| [25.01.14 20:25] | Mika |
| Сборка CHDK под Windows | |
| [25.01.14 13:58] | Chairman72 |
Новые статьи
| Как работают кривые Curves (0) | |
| [08.08.11] | |
| Ваш друг – гистограмма (8) | |
| [18.03.11] | |
| Почему ваш фотоаппарат не имеет значения (6) | |
| [17.03.11] | |
| Аберрация, дисперсия и дисторсия объектива (5) | |
| [17.03.11] | |
| FAQ о праве на фотосъемку (0) | |
| [16.03.11] | |
| Об уменьшенном размере снимка (0) | |
| [22.02.11] | |
| Тестирование объектива ЦФК Canon PowerShot SX30 IS (3) | |
| [30.01.11] | |
| Как правильно задавать вопросы. Часть 2 (0) | |
| [23.06.10] | |